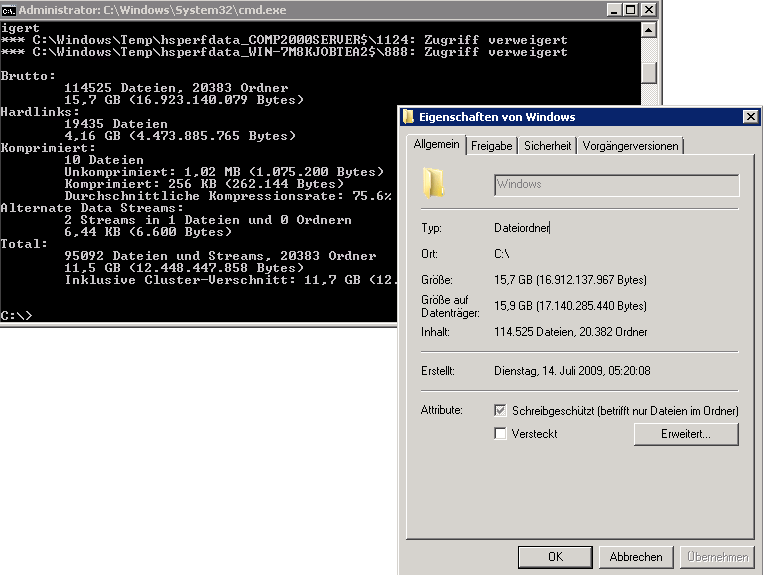Problembehebung bei Windows
Links
Installation
- WinXP Lizenzschlüssel. nötig, innerhalb von 30 Tagen Aktivierung
- Vista: ?
- Win7: Eingabe vom Lizenzschlüssel kann übersprungen werden, Aktivierung muss später erfolgen
Versionsunterschiede
32 Bit vs. 64 Bit
- 32 Bit:
- System kann ca. 3 GB RAM ansprechen
- jeder eigenständige Prozess kann 2 GB Daten ansprechen (adressieren)
- 64 Bit:
- System kann kompletten RAM ansprechen
- 32Bit-Programm könen ausgeführt werden
- Besonderheiten für 32Bit-Programme
- jeder eigenständige Prozess kann 2 GB Daten ansprechen (adressieren)
- Installation in
C:\Programme x86\… tauchen im taskmanagermit „*32“ beim Namen auf.
Partitionen und Festplatten über 2 TB
Das verbreitete Partionierungsschema (mit MBR) unterstützt nur Festplatten und Partitionen bis zu einer Gesamtgröße von 2 TB. Das gilt zumindest bei der heute verbreiteten logischen Sektorgröße von 512 Byte, in Zukunft wird es auch Festplatten mit 4 Kbyte großen Sektoren geben, die diese Grenze nach oben verschieben.
Wenn mehr Daten auf einer Festplatte oder innerhalb einer Partition angesprochen werden müssen, muss man auch auf das neue Schema GPT (GUID Partition Table) wechseln (Partitionen löschen und neu anlegen). Das wird von einigen Version nicht unterstützt bzw. davon kann unter Windows nicht gebootet werden (siehe Tabelle).
Da es kaum Intel-kompatible Rechner mit dem neuen EFI-BIOS gibt (hauptsächlich Mac-Rechner wie der Mac mini) ist mit aktuellen Windows-Versionen kein Booten von solchen Festplatten möglich. Behelfen kann man sich nur durch Einbau einer eigenen Systemfestplatte oder einem (guten!) RAID-Controller 1) der dem Betriebssystem das Volume auf dem Windows installiert werden soll als erste Festplatte vorgaukelt. Das RAID-Volume das die Daten enthalten soll, ist dann unter Windows als zweite Festplatte sichtbar und kann mit „diskpart“ als GPT Partitioniert werden.
Weitere Informationen:
- Die Chipsatz-Treiber von Intel, genannt Intel Rapid Storage Technology (Intel RST), ist erst ab Version 10.8.0.1003 (z. B. Installationspaket 11.2.0.1006) in der Lage größere Festplatte als 2 TB anzusprechen.
GPT Einrichtung in Windows 7:
- Festplatten komplett leer machen (Partitionen löschen)
- Datenträgerverwaltung aufrufen
- Fragliche Festplatte rechts anklicken (und zwar im linken Teil „Datenträger x,y oder z)
- Die option „Zu GPT-Datenträger konvertieren“ wählen
- Formatierung startet - dann …
| Windows-Version | Zugriff als Datenfestplatte: lesen und schreiben | kann davon booten? |
|---|---|---|
| ältere Version (2000, NT, 9x) | nein | nein |
| WinXP 32 Bit | nein, sieht nur Belegung | nein |
| WinXP 64Bit | ja 2) | nein (nur auf Itanium-Architektur) |
| Vista 32 Bit | ja 3) | nein |
| Vista 64 Bit | ja 4) | ja, wenn UEFI-2.0 BIOS vorhanden (Bootfestplatte muss GPT haben, zusätzliche Festpl. MBR oder GPT) |
| Win7 32 Bit | ja 5) | nein |
| Win7 64 Bit | ja 6) | ja, wenn UEFI-2.0 BIOS vorhanden (Bootfestplatte muss GPT haben, zusätzliche Festpl. MBR oder GPT) |
| Server 2003 SP 1 und später | ja 7) | nein |
| Server 2008 64Bit | ja 8) | ja, wenn UEFI-2.0 BIOS vorhanden (Bootfestplatte muss GPT haben, zusätzliche Festpl. MBR oder GPT) |
Symbolische und feste Verknüpfungen
In neueren Windowsversionen (Vista, Windows 7) werden symbolische und feste Verknüpfungen („symlink“ und „hardlink“ auf Linux/Unix) unterstützt. Im Gegensatz zu den normalen Verknüpfungen (die in Wirklichkeit eine lnk-Datei sind die ausgewertet wird) arbeitet diese Funktion direkt im NTFS-Dateisystem und ist für jede Anwendung transparent benutzbar (d. h. die Anwendung muss nichts weiter wissen).
- symbolische Verknüpfungen zeigen auf Dateien oder Ordner (hier muss man extra Paramter “/D„ angeben!!!) und machen einen bestimmten Pfad auch unter anderen Namen sichtbar. Windows prüft nicht ob das Ziel vorhanden ist, man kann es einfach anlegen.
- feste Verknüpfungen sind identisch zum Ursprungsordner (stimmt das bei Windows?)
Um solche Verknüpfungen zu erzeugen muss man als Adminstrator eine Eingabeaufforderung starten und mit dem Program mklink hantieren.
mklink Verknüfungsname Ziel
- /D erzeugt einen Verzeichnislink
- /J erzeugt eine Junction (ein Verzeichnis von einem anderen Laufwerk wird an dieser Stelle eingeblendet, funktioniert ungefähr wie ein Mountpoint bei Linux/Unix)
kann auch unter WinXP mit dem Tool junction.exe erzeugt werden
- /H erzeugt eine feste Verknüpfung
Links: Wikipedia-Eintrag zu mklink
Windows XP
Funktionsvergleich der Windows-XP-Varianten
| Funktionsvergleich der Windows-XP-Varianten | ||
|---|---|---|
| Funktion | XP Home Edition | XP Professional |
| max. erlaubte angemeldete Benutzer | 5 | 10 |
| GUI für Zugriffsrechteverwaltung für Dateien und Ordner | nein9) | ja |
| Konten- und Gruppenverwaltung in der Computerverwaltung | nein | ja |
| erweiterte Dateifreigabe | nein | ja |
| Runas-Option /savecred | nein | ja |
| Domänen-Integration | nein | ja |
| Dateiverschlüsselung | nein | ja |
| dynamische Datenträger | nein | ja |
| Remote Desktop (Server) | nein | ja |
| „Administrator“ darf sich nach normalem Windows-Start anmelden | nein | ja |
| Offline-Dateien | nein | ja |
| Netware-Client | nein | ja |
| Webserver IIS | nein | ja |
| Gruppenrichtlinieneditor gpedit.msc | nein | ja |
| Computerverwaltungselement Sicherheitseinstellungen | nein | ja |
| Kommandozeilentools Tasklist und Taskkill | nein | ja |
Windows 7
| Version | ||||
|---|---|---|---|---|
| Funktion (Auswahl) | Home Premium | Pro | Ultimate | |
| maximaler Arbeitsspeichern | 16G | 192G | 192G | |
| XP-Modus | - | Y | Y | |
| Domänenbeitritt | - | Y | Y | |
| Sicherung und Wiederherstellung ins Netzwerk | - | Y | Y | |
| BitLocker | - | - | Y | |
| Anzeigesprache wechseln 10) | - | - | Y | |
Weitere Funktionen siehe
Einstellungen
AHCI Modus aktivieren
Der AHCI-Modus ist nötig für SATA-Festplatenn die NCQ bieten sollen. Wenn Windows im IDE-Kompatibilitätmodus installiert worden ist, macht es allerdings einen Bluescreen (STOP 7B) wenn man im BIOS auf ACHI oder native-mode umstellt (weil keine Treiber aktiv sind). Folgende Links helfen, alternativ kann ein zweiter SATA-Controller zum booten verwendet werden (deren Treiber Windows schon installiert hat) und man kann den AHCI-Treiber einspielen.
Bootmenu / Erweiterte Startoptionen ubnter win8
Benutzer, Gruppen und Passwörter
Kommandozeilenbefehle - Allgemeines Schema: net user BENUTZERNAME
Administrator freischalten
- cmd als Administrator ausführen
- ausführen „net user Administrator /active:yes“
Grafisch (funktioniert nicht bei Vista Home Premium!):
- Systemsteuerung → System und Wartung → Verwaltung → Computerverwaltung → Lokale Benutzer und Gruppen → Benutzer
- in den Eigenschaften des Administrators das Häkchen bei Konto ist deaktiviert entfernen.
Art der Benutzeranmeldung ändern
Aufgabenstellung: Man will statt Icons wieder das Eingabefenster von Benutzer und Passwort haben.
- Windows XP: Systemsteuerung → Benutzer → Art wechseln wie sich Benutzer anmelden („Change the way users log on or off“)
- Vista:
nicht verifiziert:- Systemsteuerung / Verwaltung / Lokale Sicherheitsrichtlinie / Lokale Richtlinien / Sicherheitsoptionen / dort hat es eine Option „Interaktive Anmeldung: Keine STRG + ALT + ENTF erforderlich“ auf „Deaktiviert“
- und noch den Punkt Interaktive Anmeldung: Letzten Benutzernamen nicht anzeigen aktivieren
- Windows 7:
nicht verifiziert:- wie Vista?
- Systemsteuerung → Verwaltung → Lokale Sicherheitsrichtlinien → Sicherheitsoptionen → „Interaktive Anmeldung: Letzten Benutzernamen nicht anzeigen“ auf Aktiviert
Gespeicherte Kennwörter für Netzlaufwerke anzeigen, ändern oder löschen
In Windows XP besteht die Möglichkeit, die Zugangsdaten beim Verbinden mit einer Netzwerkfreigabe zu speichern. Um ein gespeichertes Passwort zu löschen, muss folgender Befehl ausgeführt werden:
rundll32.exe keymgr.dll, KRShowKeyMgr
Grafisch:
- Ausführen „control userpasswords2“
- Registerkarte „Erweitert“ → „Kennwörter verwalten“
Im Dialogfeld werden alle Server angezeigt, für die Passwörter vorhanden sind. Einträge lassen sich bearbeiten und löschen, neue können hinzugefügt werden.
Datenträgerbereinigung / Disk cleanup
Cleverweise ist diese „Feature“ nicht standardmäßig aktiviert und muss über das Feature „Desktop Experience“ installiert werden. Alternativ kann das Programm und seine Sprachdatei aus dem winsxs-Ordner kopiert werden.
Windows Server 2012:
- C:\Windows\WinSxS\amd64_microsoft-windows-cleanmgr_31bf3856ad364e35_6.2.9200.16384_none_c60dddc5e750072a\cleanmgr.exe
- C:\Windows\WinSxS\amd64_microsoft-windows-cleanmgr.resources_31bf3856ad364e35_6.2.9200.16384_en-us_b6a01752226afbb3\cleanmgr.exe.mui
Windows Server 2012 R2: Powershell als Admin:
Install-WindowsFeature Desktop-Experience
Pfade der Versionen von 2008:
Dateiendungen verknüpfen / Dateiaktionen ändern unter Vista und Win7
Unter Vista und Win7 (jeweils alle Editionen) gibt es keine eingebaute Möglichkeit eine Datei-erweiterung mit einem bestimmten (nicht registrierten) Programm zu verknüpfen. Die entsprechenden Dialoge sind schlicht gestrichen worden.
Ändern kann man das nur mit dem Programmen Extman oder Default Programs Editor.
Fehlerberichterstattung oder Problembericherstattung auschalten
- Windows XP
- Vista (wie Win7?)
- Win 7:
- in Systemsteuerung im Sucheingabefeld nach „Problemberichterstattung“ suchen
- Aus Berichterstattung auszuschließende Programme auswählen
- Hinzufügen
- xapp.exe
- als Regdatei:
Windows Registry Editor Version 5.00 [HKEY_CURRENT_USER\Software\Microsoft\Windows\Windows Error Reporting\ExcludedApplications] "xapp.exe"=dword:00000001
Routen verändern
Befehle in der Eingabeaufforderung (Konsole): Startmenu → Ausführen → cmd → Enter
- Routen anzeigen:
route print
- Standardroute setzen:
route add 0.0.0.0 mask 0.0.0.0 gateway IP metric 1 if Interface number
- Standardroute ändern:
ROUTE CHANGE 0.0.0.0 MASK 0.0.0.0 192.168.0.164 METRIC 1
Ruhezustand
- WinXP:
- Systemsteuerung („Control Panel“) → Energieoptionen („Power options“) → Karteikarte „Hibernate“ → Häkchen wegnehmen
- Win Vista: wie Win7???
- Win7: (relevante Einstellungen auch unter: Systemsteuerung → Hardware uns Sound → Energieoptionen → Energiesparplaneinstellungen bearbeiten → auf Erweiterte Energieeinstellungen)
- Gehe auf Start > Alle Programme und klicke mit der Rechten Maustaste auf Eingabeaufforderung.
- Im Kontextmenü wähle als „Administrator ausführen“ und bestätige die Sicherheitsabfrage.
- Im der nun geöffneten Eingabeaufforderung gebe den Befehl „powercfg -H off“ ein und bestätige mit Enter.
- Beim nächsten Start ist der Ruhezustand deaktiviert. (aktivieren analog mit „powercfg -H on“)
Schnellzugriffe in Win 7 für Admins
Ordner anlegen und wie folgt umbenennen (mit komplettem String), etwa GodMode.{ED7BA470-8E54-465E-825C-99712043E01C}
Diese Ordner liegen auch unter P:\warengruppen\S Software\SB Betriebssysteme_Servicepacks\SBW Windows\Win7\Shortcuts
Weitere Einstellungen: http://msdn.microsoft.com/en-us/library/ee330741%28VS.85%29.aspx
| Funktion | String |
|---|---|
| Netzwerkumgebung | .{208D2C60-3AEA-1069-A2D7-08002B30309D} |
| Computerleistung | .{78F3955E-3B90-4184-BD14-5397C15F1EFC} |
| Windows-Firewall | .{4026492F-2F69-46B8-B9BF-5654FC07E423} |
| Remoteverbindung | .{241D7C96-F8BF-4F85-B01F-E2B043341A4B} |
| Drucker | .{2227A280-3AEA-1069-A2DE-08002B30309D} |
| Computer | .{20D04FE0-3AEA-1069-A2D8-08002B30309D} |
| Drahtlosnetzwerke | .{1FA9085F-25A2-489B-85D4-86326EEDCD87} |
| Standardprogramme | .{17cd9488-1228-4b2f-88ce-4298e93e0966} |
| Netzwerkinstallation | .{15eae92e-f17a-4431-9f28-805e482dafd4} |
| Windows Tresor | .{1206F5F1-0569-412C-8FEC-3204630DFB70} |
| Benachrichtigungen | .{05d7b0f4-2121-4eff-bf6b-ed3f69b894d9} |
| Energieeinstellungen | .{025A5937-A6BE-4686-A844-36FE4BEC8B6D} |
| Biometrie | .{0142e4d0-fb7a-11dc-ba4a-000ffe7ab428} |
| Standortdienste | .{00C6D95F-329C-409a-81D7-C46C66EA7F33} |
| GodMode | .{ED7BA470-8E54-465E-825C-99712043E01C} |
Script beim An-/Abmelden oder Starten/Herunterfahren
- Script für das Starten in das Verzeichnis:
%SYSTEMROOT%\System32\GroupPolicy\Machine\Scripts\Startup - Script für das Herunterfahren in das Verzeichnis:
%SYSTEMROOT%\System32\GroupPolicy\Machine\Scripts\Shutdown - Script für das Anmelden in das Verzeichnis:
%SYSTEMROOT%\System32\GroupPolicy\User\Scripts\Logon - Script für das Abmelden in das Verzeichnis (wird auch beim Herunterfahren ausgeführt):
%SYSTEMROOT%\System32\GroupPolicy\User\Scripts\Logoff
Für lokale Systeme in der Domäne müssen Sie das Script unter “%SysVolFolder%\Sysvol\Sysvol\Domainname\Scripts„ ablegen.
Sperren des Rechners per Doppelklick
Auf dem Desktop mit der rechten Maustaste auf Neu - Verknüpfung und beim Pfad folgendes eintippen: rundll32.exe user32.dll,LockWorkStation
- Windows (ab XP) lässt sich auch mit der Tastenkombination Win+L sperren (L wie Lock)
Treiberliste aktualisieren (Win7)
Bei Windows 7 kann die Treiberliste der enthaltenen Treiber (z. B. Drucker) per Windows Update aktualisiert werden.
Das geht aber nicht im Dialog des Druckerassistenten, sondern muss aus dem Gerätemanager gestartet werden:
- Gerätemanager öffnen
- Aktion → Legacyhardware hinzufügen
- Weiter
- Manuell aus Liste hinzufügen
- Drucker
- Weiter
- Vorhandenen Anschluss LPT 1 verwenden
- Schaltfläche Windows Update klicken (neben Schaltfläche „Datenträger“)
- danach kann die Installation abgebrochen werden + Drucker löschen
- nach Neustart stehen aktualisierte Treiber zur Verfügung.
ist der Treiber zuerst über den Dialog im Gerätemanager via WinUpdate zu holen und dann ein Neustart zu machen!
Vollzugriff auf Systemdateien (Vista, Win 7)
Unter Vista und Win7 reicht es nicht das man Administrator ist, man muss für den Vollzugriff auf Systemdateien zuerst
- den Besitz übernehmen (Gruppe Administratoren reicht auch)
- den Dialog komplett mit allen „OK“ schließen
- wieder aufmachen und Zugriffsrechte (z. B. Vollzugriff) zuweisen.
Warnton ausschalten
Auch wenn man alle Töne ausgeschaltet hat (Systemsteuerung → Eigenschaften von Sounds und Audiogeräte → Sound → Schema „keine Sounds“) kommt oft noch ein Piepton (bei Fehlern) über den eingebauten Lautsprecher.
Dazu eine .reg-Datei mit folgendem Inhalt erstellen und danach Doppelklicken.
Windows Registry Editor Version 5.00 [HKEY_CURRENT_USER\Control Panel\Sound] "Beep"="no" "ExtendedSounds"="no"
Nach dem nächsten Neustart (vielleicht reicht auch abmelden?) ist der Rechner still.
Alternativ kann man den internen Lautsprecher in der Lautstärkeregelung Stumm stellen/muten.
Winsxs
Der Winsxs-Ordner hält Sicherheitskopien für alle wichtigen Binärdateien des System vor, dabei sind die Original über hard-links auf diesen Speicher verknüpft so dass Eine Datei erst bei Änderung von Ur-Zustand Speicher belegt. Da der Explorer die Dateien mehrfach zählt, muss man mit tools wie ctTrueSize den wahren Speicherplatz ausgeben lassen.
Zeit synchronisieren
Problembehebung bzw. Troubleshooting in Windows
manchmal hilft es auch, den Windows-Dateischutz (er überprüft ob wichtige Systemdateien mit vorher gespeicherten Originalen übereinstimmen) zu starten:
sfc /scannow
Anmeldungsprobleme - Diagnose
Bei der Diagnose von Anmeldungsproblemen sollte man sich die Dateien
%SYSTEMROOT%\Debug\UserMode\userenv.logund%SYSTEMROOT%\security\logs\winlogon.log
anschauen.
Vorher empfielt es sich, das erweiterte Logging einzuschalten: Behandlung von Gruppenrichtlinienproblemen mithilfe von Protokolldateien.
Bluescreens und Event-IDs deuten
- eventid.net - Event-ids deuten
DMA Modus geht nicht
Wenn man die neuesten Treiber des Mainboards bzw. des Controllers installiert hat und der DMA-Modus trotzdem nicht geht, hier eine mögliche Lösung (hat bei mir schon einmal geholfen):
Der DMA-Fehler ist bereits seit Windows 2000 bekannt und sollte sich mit folgendem Workaround ausmerzen lassen:
- Starten Sie den Rechner neu und drücken Sie nach dem Initialisieren der Komponenten durch das BIOS (Piep-Signal) die Taste [F8] so oft, bis der Bootvorgang von Windows XP unterbrochen und ein Auswahlmenü angezeigt wird.
- Dort wählen Sie “„Abgesicherter Modus“„ und lassen SIe den Rechner vollständig hochfahren.
- In Windows starten Sie anschließend die “„Eingabeaufforderung“„ (Start/ Programme/ Zubehör).
- Dort müssen Sie jetzt exakt u.a. Befehlsfolgen eingetippen:
set devmgr_show_nonpresent_devices=1
- Nun
cd \windows\system32
- start devmgmt.msc
- Daraufhin öffnet sich der Gerätemanager, in dessen Menü “„Ansicht“„ die Option “„Ausgeblendete Geräte anzeigen“„ gewählt werden muß.
- Jetzt müssen diverse Einträge lt. u.a. Schritt-für-Schritt-Anleitung entfernt werden.
ACHTUNG: STARTEN SIE IHREN RECHNER KEINES FALLS NEU, SELBST WENN SIE DAZU AUFGEFORDERT WERDEN!
Handlungsschritte
- SCHRITT 1: Klicken Sie zuerst auf die Rubrik “„Diskettenlaufwerke“„ um alle Geräte in dieser Rubrik aufzulisten und prüfen Sie, ob sich in dieser Aufstellung mehr Laufwerke befinden als im Rechner tatsächlich vorhanden. Alle überflüssigen und auch sämtliche ausgegrauten Laufwerke müssen entfernt werden.
- SCHRITT 2: Danach entfernen Sie in der Rubrik „DVD/CD-ROM-Laufwerke“ das Laufwerk, das im PIO-Modus betrieben wird. Falls an dem entsprechenden IDE-Kanal, an dem dieses Laufwerk angeschlossen ist, ein zweites Drive hängt, muß es ebenfalls entfernt werden. In Ihrem Fall müssen also alle Geräte, die am sekundären IDE-Kanal hängen, entfernt werden.
- SCHRITT 3: Nun entfernen Sie in der Rubrik „IDE ATA/ATAPI-Controller“ den IDE-Kanal, an dem das Laufwerk angeschlossen ist, das im PIO-Modus angesprochen wird und das Sie zuvor gelöscht haben (in Ihrem Fall “„Sekundärer IDE-Kanal“„). Sollten auch noch ausgegraute aufgeführt sein, diese ebenfalls entfernen.
- SCHRITT 4: Daraufhin klicken Sie auf die Rubrik “„Speichervolumes“„ und löschen dort alle ausgegrauten Einträge, falls vorhanden.
- SCHRITT 5: Schließen Sie jetzt zuerst den Gerätemanager und dann die Eingabeaufforderung. Um anschließend den Rechner runterzufahren, klicken Sie auf „Start/ Ausschalten/ Ausschalten“ (nicht „Neu starten“!).
- SCHRITT 6: Nachdem sich der Rechner ausgeschaltet hat, öffnen Sie zunächst einmal das Gehäuse des Rechners. Falls am Flachbandkabel des sekundären IDE-Kanals lediglich das betroffene Laufwerk als “„Master“„ angeschlossen ist (Stecker am Ende des Flachbandkabels), überspringen Sie die Schritte 7, 8 und 9, schließen Sie das Gehäuse und schalten Sie den Rechner wieder ein.
- SCHRITT 7: Sind an dem Kabel zwei Laufwerke (1x „Master“ und 1x „Slave“) angeschlossen, entfernen Sie den Stecker an dem als “„Slave“„ betriebenen Laufwerk (Stecker in der Mitte des Flachbandkabels). Lassen Sie Ihr System geöffnet, da Sie das Laufwerk später wieder an das Flachbandkabel anschließen müssen.
- SCHRITT 8: Starten Sie Ihren Rechner ab jetzt wieder normal (kein „Abgesicherter Modus“) und Windows XP sollte zuerst das Laufwerk und dann den Controller neu erkennen. Nachdem dieser Vorgang abgeschlossen wurde, werden Sie zum Neustart aufgefordert. Bestätigen Sie dies mit „OK“ und starten Sie den Rechner neu. Im Gerätemanager sollte anschließend das Laufwerk mit dem DMA-Modus gelistet sein.
- SCHRITT 9: Fahren Sie Ihren Rechner wieder herunter (nicht „Neu starten“!), schließen Sie das Kabel an dem zweiten Laufwerk an, schließen Sie Ihr Gehäuse und schalten Sie den Rechner wieder ein. Windows XP erkennt jetzt das zweite Laufwerk, frägt aber nicht mehr ob das System neu gestartet werden soll. Jetzt sollten im Gerätemanager beide Laufwerke im DMA-Modus gelistet sein (SCHRITT 10 ignorieren).
- SCHRITT 10: Windows XP sollte zuerst das Laufwerk und dann den Controller neu erkennen. Nachdem dieser Vorgang abgeschlossen wurde, werden Sie zum Neustart aufgefordert. Bestätigen Sie dies mit “„OK“„ und starten Sie den Rechner neu. Im Gerätemanager sollte anschließend das Laufwerk mit dem DMA-Modus gelistet sein.“
dynamischen Datenträger in Basisdatenträger konvertieren
Wenn man mehr als 4 primäre (Basis-) Partitionen möchte, wandelt Win7 automatisch alle Partitionen in dynamsiche Datenträger um. Technisch wird lediglich der Partitionstyp geändert, insofern ist das leicht wieder rückgängig zu machen nur nicht unter Windows. Laut Microsoft muss man erst alle Partitionen löschen und dann neu anlegen, was bei einer Startfestplatte quasi die Neuinstallation bedeutet.
Das geht aber auch einfacher: Mit einer Linux-Boot-CDs kann man leicht den Partionstyp von 42 (W2K dynamic SFS) auf 07 (NTFS) setzen.

Siehe auch: Dynamischen in Basisdatenträger zurückwandeln und die Anleitung mit Screenshots.
system paged pool
Passwörter wiederherstellen
Mit live-CDs geht alles:
- Administratorkennwort zurücksetzen:
chntpwbzw. Offline NT Password & Registry Editor, Bootdisk / CD - ophcrack (Passwörter knacken & anzeigen)
problematische Gerätetreiber komplett entfernen
Auf der Eingabeaufforderung eingeben:
set devmgr_show_nonpresent_devices=1
- Nun
cd \windows\system32
start devmgmt.msc
- Daraufhin öffnet sich der Gerätemanager, in dessen Menü „„Ansicht““ die Option „„Ausgeblendete Geräte anzeigen““ gewählt werden muß.
- problematische Gerätetreiber löschen
WGA / WPA
Über die Windows Produkt Aktivierung (WPA) muss seit Windows XP innerhalb von 30 Tagen online oder per Telefon aktiviert werden. Dazu wird eine Hardwarekennung aus dem Lizenzschlüssel generiert, zusätzlich werden folgende Informationen gespeichert:
- Grafikkarte
- SCSI bzw.
- IDE-Adapter (normalerweise auf Mainboard)
- MAC-Adresse der Netzwerkkarte
- RAM-Ausstattung
- Prozessortyp
- Seriennr. der CPU
- Festplatten-ID
- Volumekennung der Windows-Partition
- CD-ROM/CD-RW/DVD-ROM-Laufwerk
Wenn von diesen 10 Kriterien weniger als 7 identisch sind muss eine Neu-aktivierung vorgenommen werden.
Über die Windows Genuine Advantage (WGA) müssen die bei der Aktivierung beteiligten Programme überprüft werden, bei einigen Downloads über microsoft.de muss dies vorher erfolgt sein.
Wiederherstellung über Windows-CD
man sollte sich mal die folgenden drei Befehle googeln:
- fix mbr
- fix boot
- boot cfg/rebuild
Zeitstempel von .eml-Dateien wird beim Zugriff aktualisiert
Symptom: Syncronisationstools übertragen ständig .eml-Dateien obwohl diese inhaltlich nicht geändert wurden, das Änderungsdatum ist aber dennoch aktualisiert worden. Das Problem besteht schon seit Vista und wird durch den PropertyHandler ausgelöst.
Zur Lösung muss mit Regedit dieser Schlüssel gelöscht werden (vorher zur Sicherheit in reg-Datei exportieren!):
\HKEY_LOCAL_MACHINE\SOFTWARE\Microsoft\Windows\CurrentVersion\PropertySystem\PropertyHandlers\.eml
- EML Atributer (freeware) - stellt die Zeitstempel anhand der Header-Informationen wieder her